カテゴリ: Androidバックアップ
Androidアプリをなぜバックアップしなければいけないのか
Android端末を利用していて、バックアップをしたことはありますか?実際に新機種を使い初めて、バックアップを取らないでそのまま使い続けている人も多いのではないでしょうか。通常使っていて、何もなければバックアップを取る必要はないように思えます。ただし、今使っている機種が壊れたりして新たに同じ機種を購入したときには、今まで使っていたデータが復元できません。
間違って、利用しているアプリを間違って消してしまった場合などは、アプリ内でデータなどを持っているような場合は、すべてのアプリ内のデータを復元することが出来ません。 そうなってからではそうしようもありません。出来れば、アプリを再インストールしても、元のアプリン状態までに戻したいと思っている場合などは、アプリのバックアップをとっておけば、あわてる必要はありません。
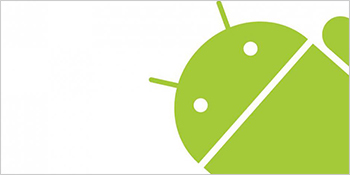
Androidアプリををいざというときのためにバックアップしておく方法
アプリのデータのバックアップをするには、アプリ内に用意されているバックアップ機能というものもあります。保存機能が付いているアプリの場合は安心して使うことが出来ます。OS標準で付いているバックアップ機能があります。初期化時には、playストアから自動ダウンロード&アプリ内データのストア機能を使うとバックアップデータを取っておくことが出来ます。その場合、Googleアカウントに保存・復元データが転送されますが、区分けがわかりにくくうまく復元できない場合があります。パソコンへデータのバックアップ用のソフトを利用してからバックアップを取る方法があります。今回は、「Dr.Fone-Androidデータバックアップ&復元」というバックアップソフトを利用してからアプリデータのバックアップを取る方法をやってみます。
Androidアプリをバックアップする前の準備
「Dr.Fone-Androidデータバックアップ&復元」をまずはインストールしなければいけません。無料版はデータのバックアップは出来るので、ためしにダウンロードしてからインストールして使ってみて成功すれば、製品版を購入すれば間違いがありません。「Dr.Fone-Androidデータバックアップ&復元」はZenFoneにも対応しているので、簡単にデータのバックアップと復元が出来るはずです。バックアップだけでは後の復元が無料版では出来ないので、新機種へのデータを転送したい場合は製品版を購入してください。
ステップ1:「スマホデータバックアップ」機能を選択します。
「Dr.Fone-Androidデータバックアップ&復元」のインストールまで終わりますと、起動してからメニュー画面が表示されます。 メニュー画面は大きなアイコンが表示されるので、そのアイコン内の機能名を見るのはたやすく出来ます。メニューには、バックアップ・復元・ロック解除・消去・Root化などというものがあります。今回は「スマホデータバックアップ」機能をクリックします。
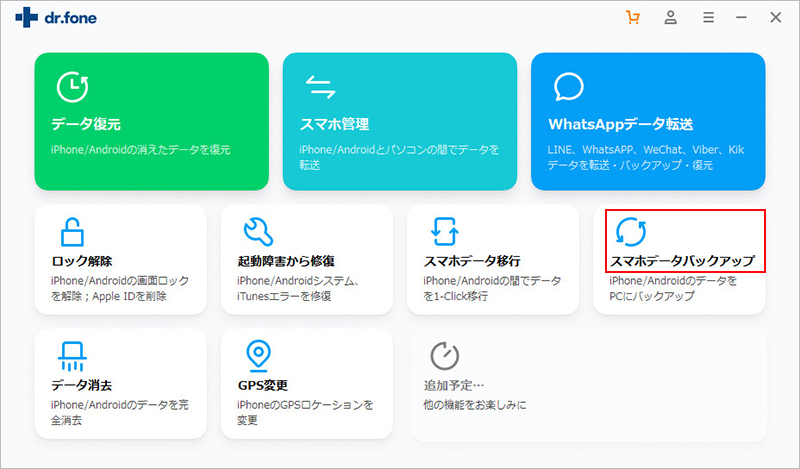
AndroidをパソコンへUSBケーブルで接続して、
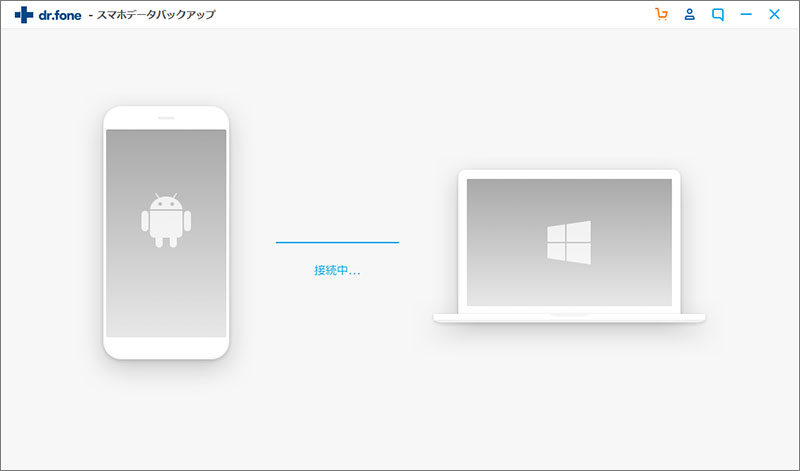
Android端末が接続された後、表示される「バックアップ」ボタンをクリックします。
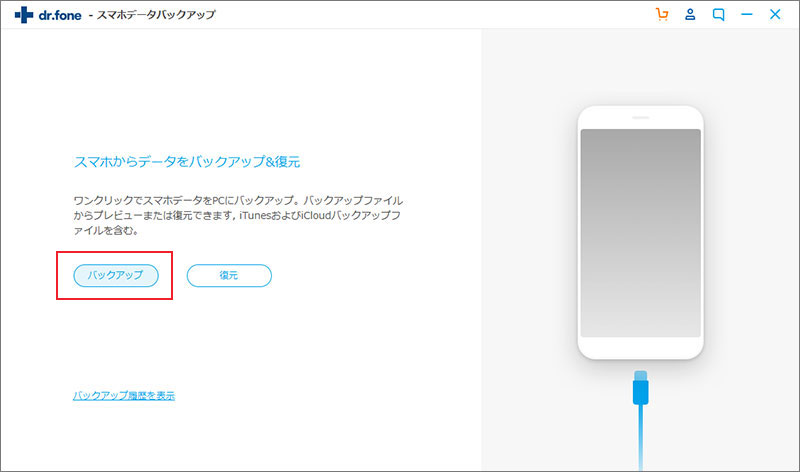
ステップ2:バックアップしたいデータのタイプを選択します。
今回はAndroidのアプリデータを復元しますので、「アプリデータ」をチェックに入れて、「バックアップ」ボタンをクリックします。
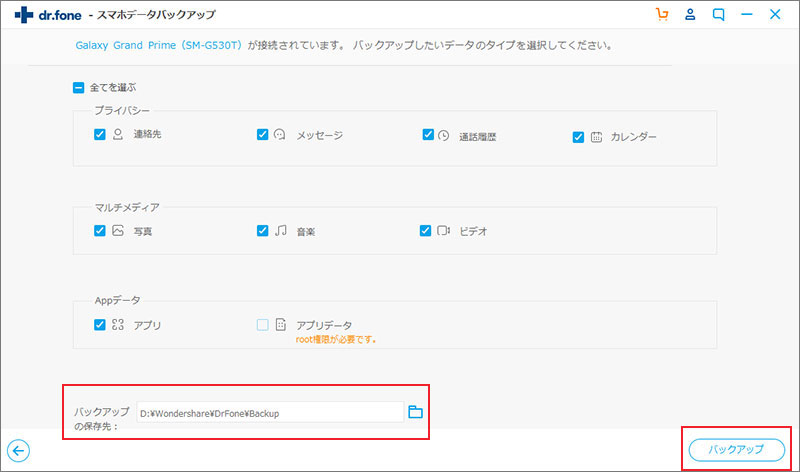
ステップ3:Androidのアプリデータをバックアップします。
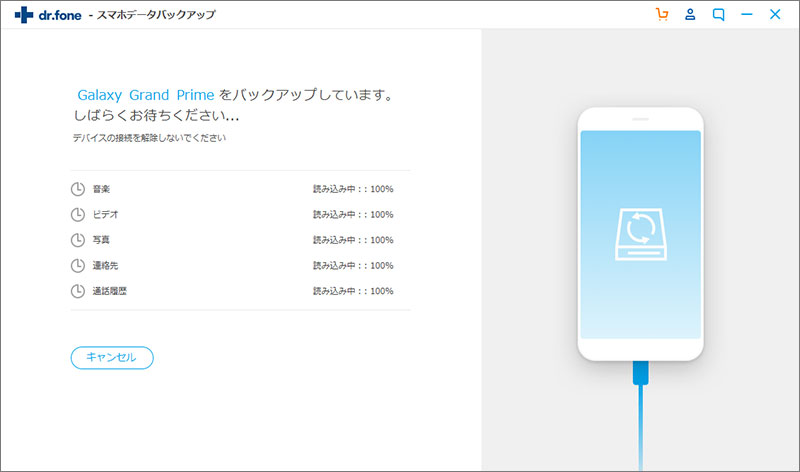
このようにAndroidアプリデータを正常にバックアップされました。「Dr.Fone-Androidデータバックアップ&復元」を利用すると、アプリデータのバックアップは簡単に行えます。

dr.fone-Androidデータバックアップ&復元
Androidのデータを簡単にバックアップ&復元
- 1-ClickでAndroidデータをパソコンにバックアップ。
- バックアップされたデータをプレビュー確認して、Android端末へ復元。
- 8000以上のAndroidデバイスに対応。




akira
編集